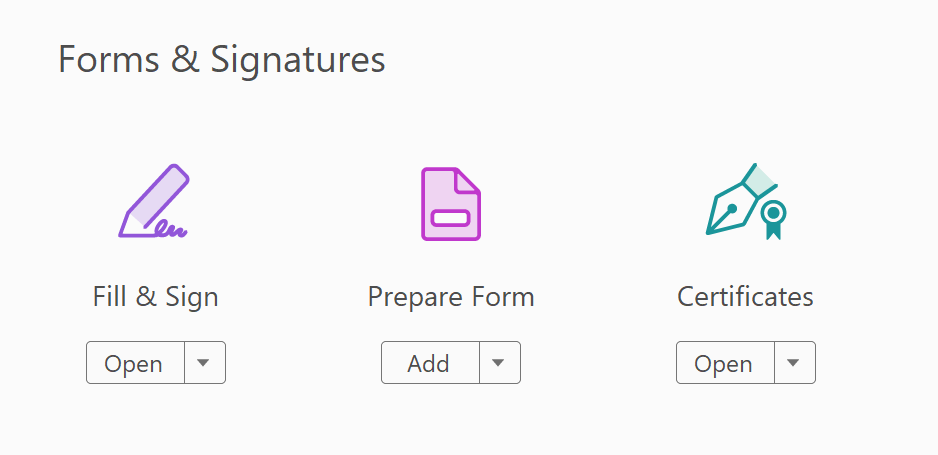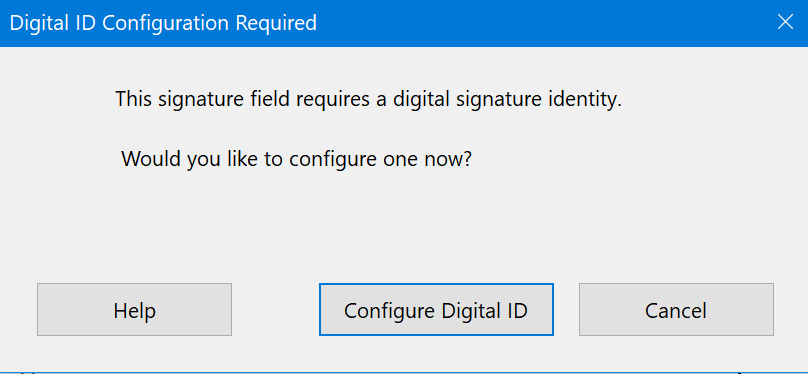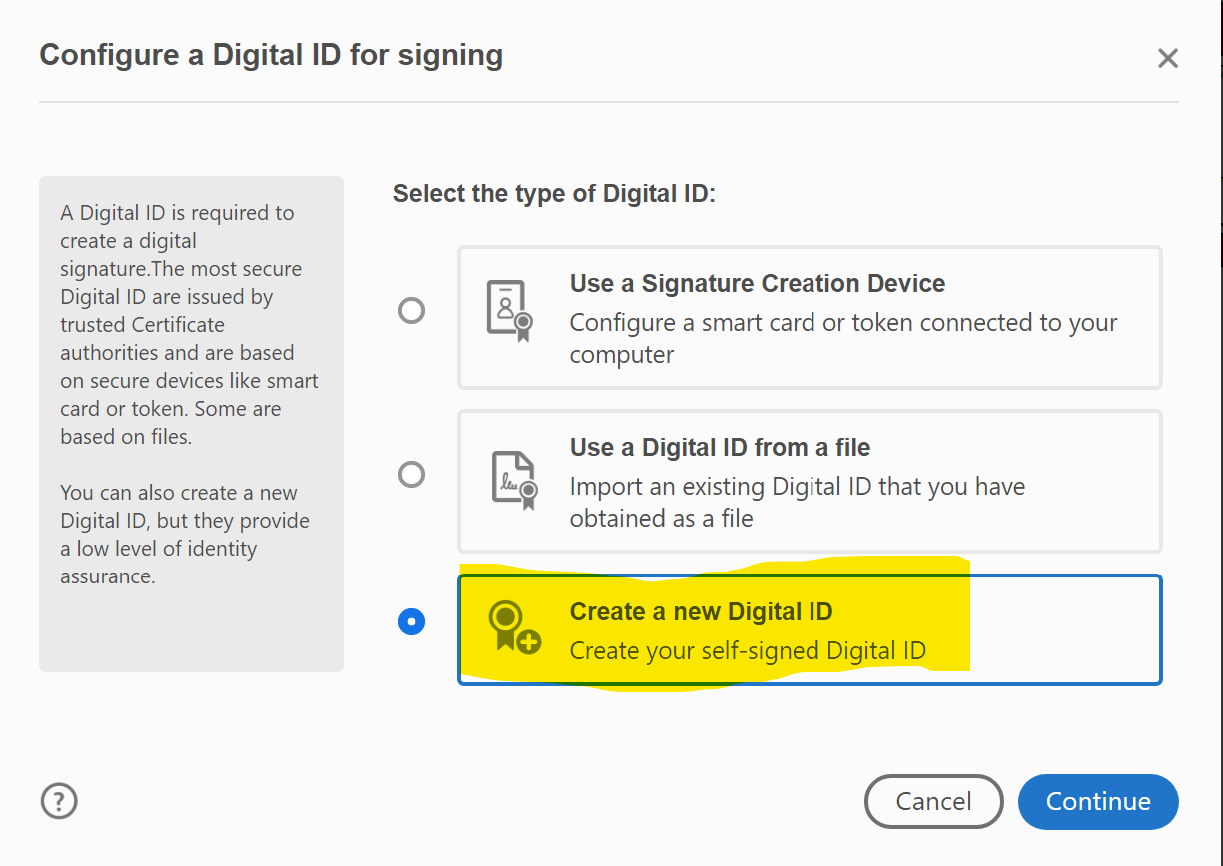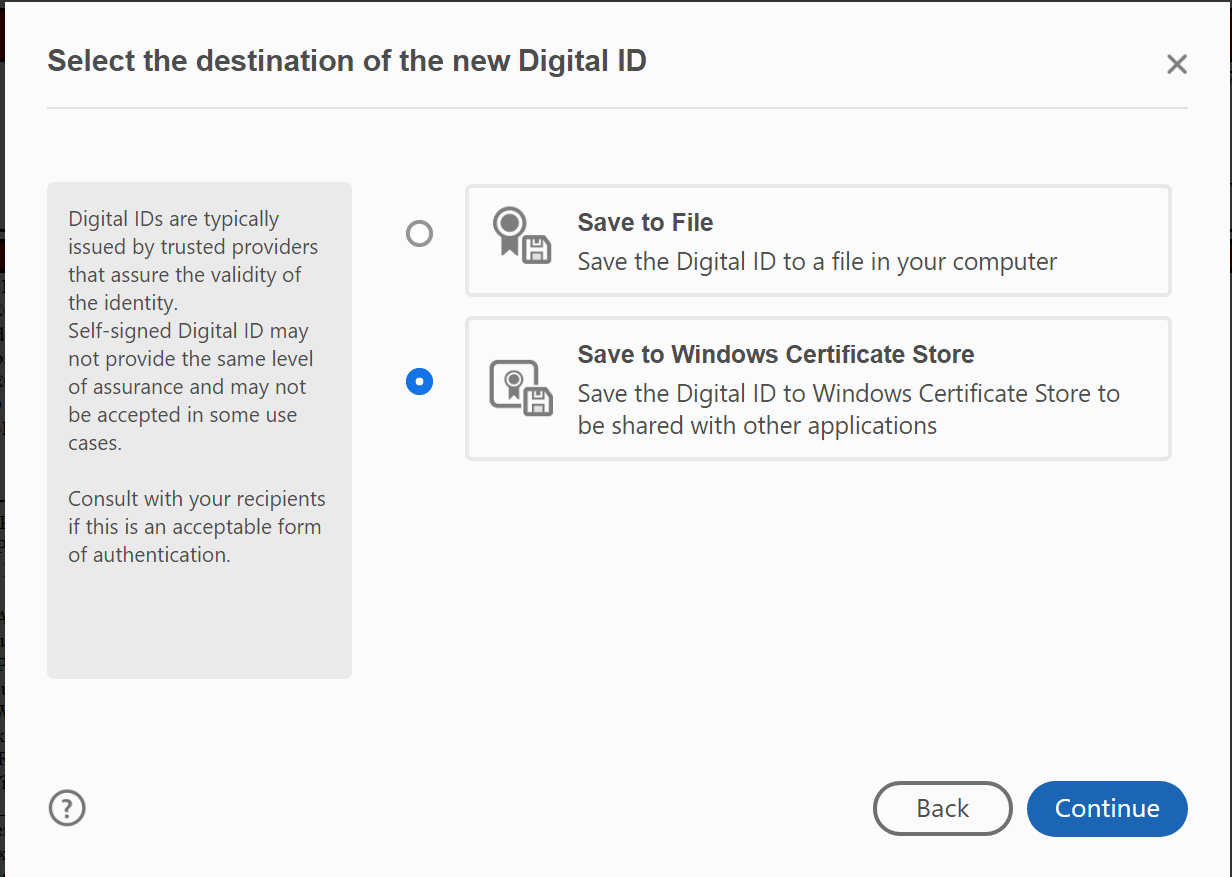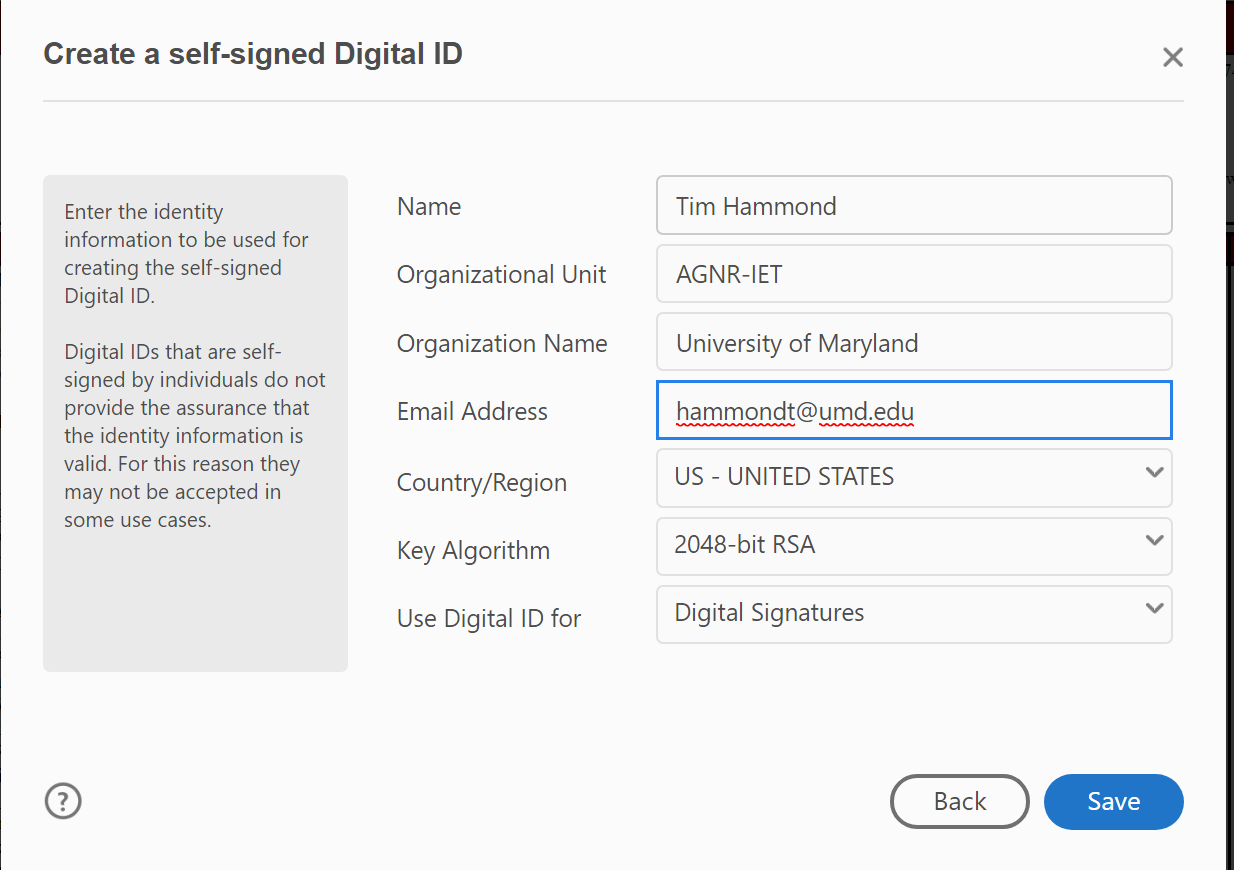...
- Open the Certificates tool.
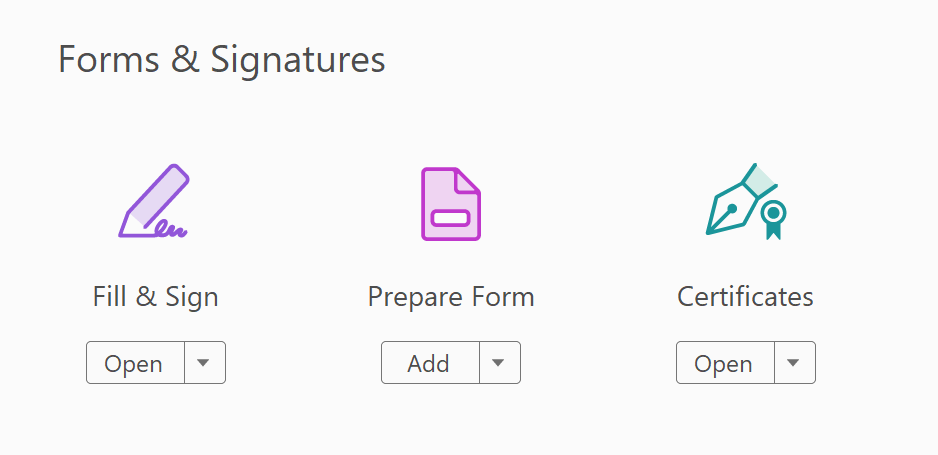
- Click Digitally Sign. It will say to drag a box where you want to sign. So click and drag a rectangle in the proper place on the document

- If you have not done this before you will see this.
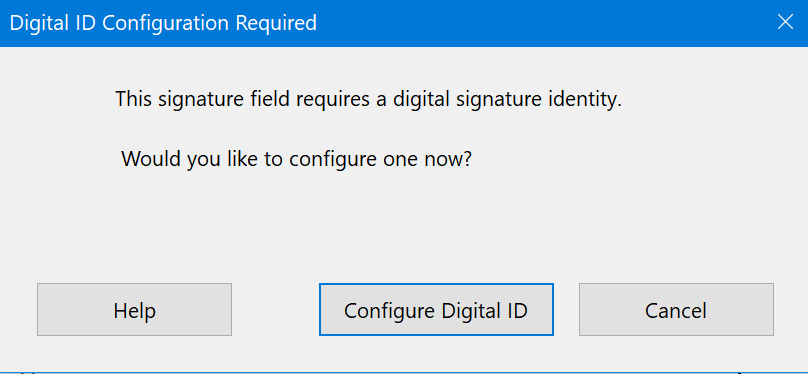
- If you have never done this before choose Create a new Digital ID. If you've done this before and know where your file is, choose the middle option, and find the certificate file.
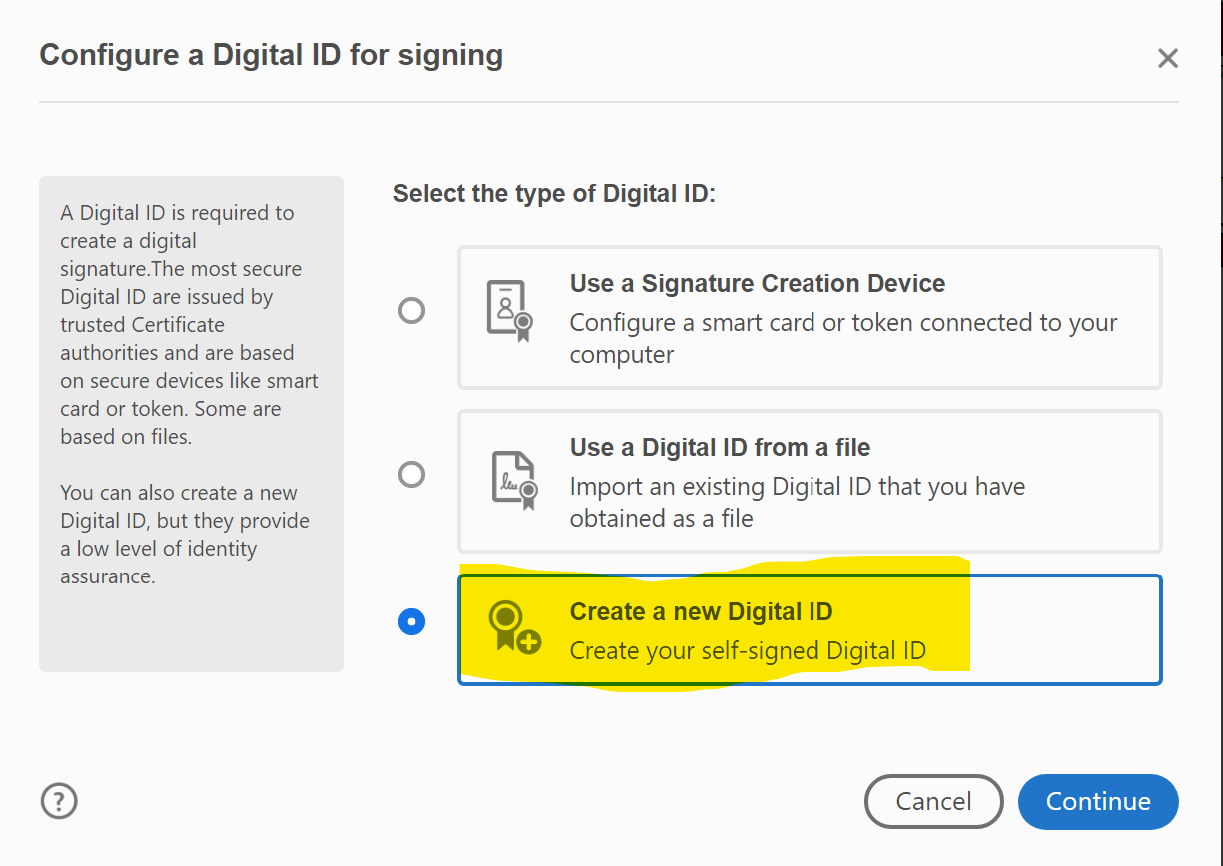
- Choose Windows Certificate Store
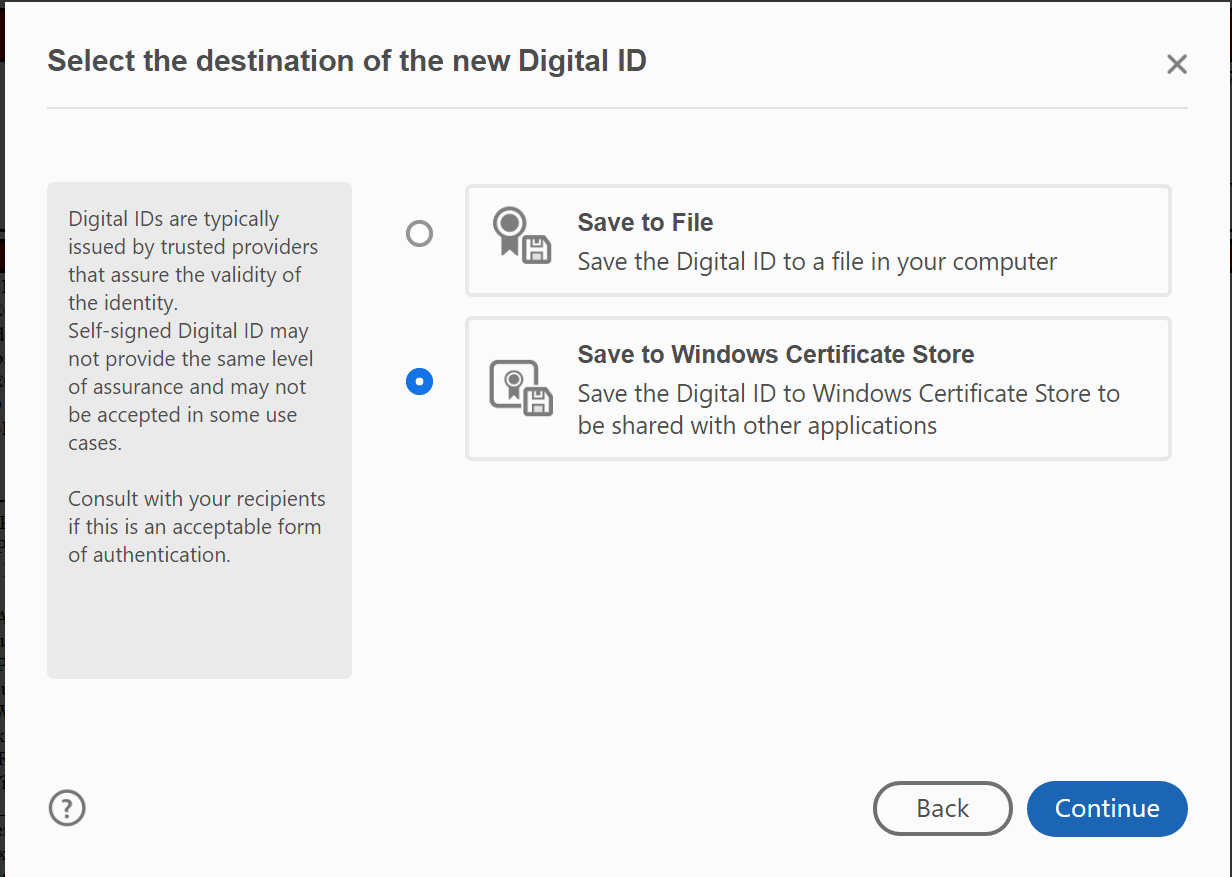
- Fill out the form as I have. Key thing to watch is Organizational Unit comes before Organization Name. These fields are for identification, you do not need to get your PHR unit exactly right. Just do the best you can. And click Save.
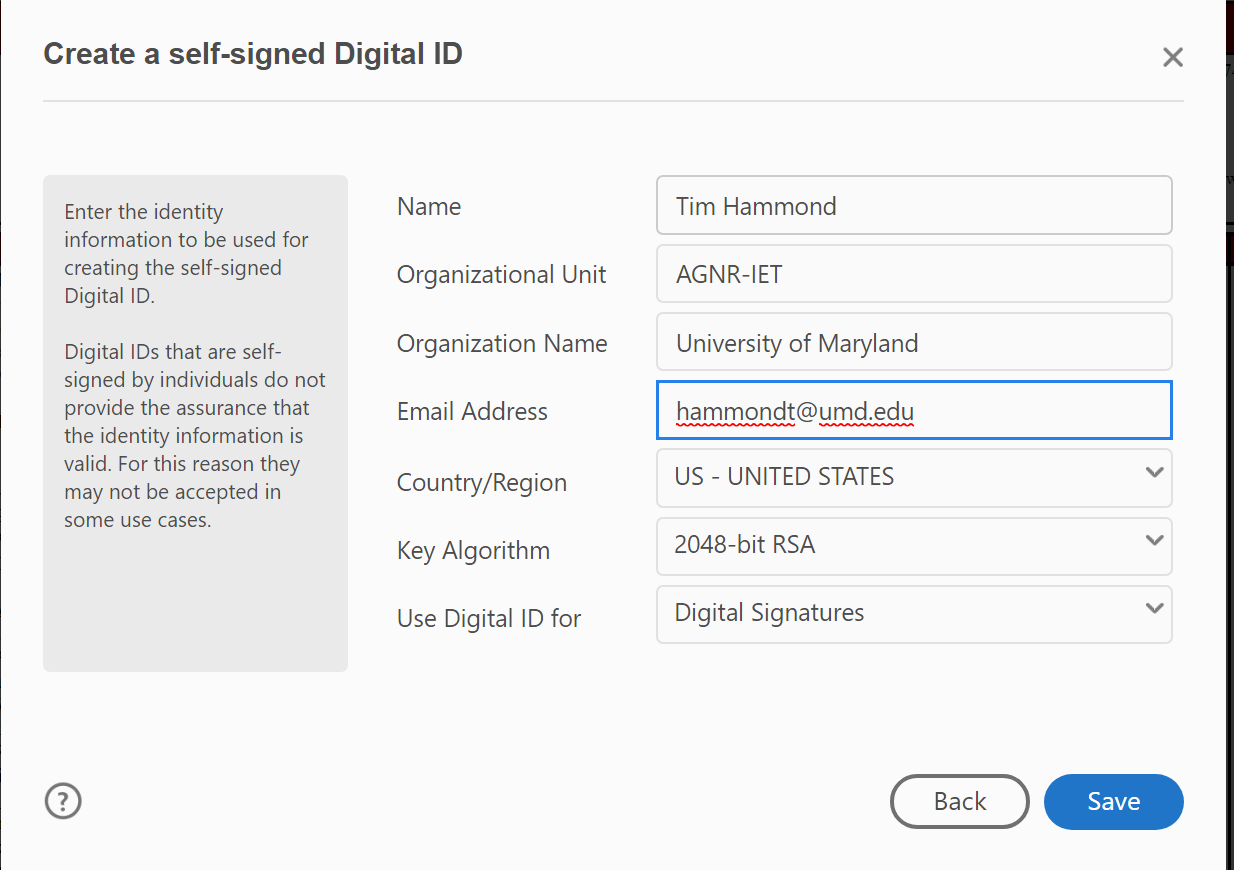
- You'll see this, and be all set to sign documents. For any future documents, click on Certificates to open the tool, then click on Digitally Sign, and you will be prompted to draw a box in the area that you want to sign.
Resources:
https://helpx.adobe.com/acrobat/using/certificate-based-signatures.html
Related articles
| Filter by label (Content by label) |
|---|
| showLabels | false |
|---|
| max | 5 |
|---|
| spaces | IT |
|---|
| showSpace | false |
|---|
| sort | modified |
|---|
| reverse | true |
|---|
| type | page |
|---|
| cql | label in ("howto","acrobat","signature") and type = "page" and space = "IT" |
|---|
| labels | acrobat signature howto |
|---|
|
...